It would appear that the market is shifting towards more devices with a 1:1 aspect ratio. While the RGB30 and RGB20SX are still running Linux firmware, the RG Cube and ZPG A1 Unicorn provide an Android-based experience. The problem with this is that there hasn’t been a way to play PICO-8 on Android handhelds. That’s all changed thanks to Windows emulation thanks to the likes of Winlator and Mobox.
The biggest downside to this entire process is that there’s actually a process. The ability to play PICO-8 on Android handhelds isn’t as simple as transferring files and being on your merry way. Thankfully, PICO-8 is lightweight enough that it can run without much of a hitch, on practically any Android device that you might own or pick up in the future. With that being said, let’s dive into setting everything up so you can play PICO-8 on Android.
Play PICO-8 on Android With P8GO
It’s been almost 10 years since PICO-8 was released to the world. Despite the growing popularity in the retro handheld scene, there has yet to be an easy way to enjoy those games on Android phones and handhelds. That is, until fairly recently, as there’s a new app on the Play Store called P8GO: Pixel Games.
We were first tipped off to this by Mr. RetroGameCorps himself, and Stubbs got so excited that he made a video that you can check out above. Getting everything set up is pretty straightforward, as you just need to download the app from the Play Store.
Once installed, just open the P8GO app and start exploring the various games. There’s more to the app than just operating as a webview for PICO-8 games, too. For one, you can sign in using your Google account, Discord, or an email, and create a “Collection” of your favorite games.
One of the more recent updates introduced daily challenges, adding a bit more fun to the mix. You can also share games with your friends, or just keep scrolling up and down to see what’s available.
Things to Know About P8GO
If you’re like us, you probably went ahead and downloaded the app as soon as you heard about it. However, there are some things to keep in mind when trying to use P8GO on your various devices.
Many of our community members have been trying it out, and there seems to be a bug causing audio cracking. Here’s what C0unt_Zer0 has shared, along with a few devices of our own:
- Retroid Pocket 3+ (Android 11 / 4GB RAM): Audio is slightly better than on the Cube.
- Anbernic RG503 (Android 12 / GammaOS / 4GB RAM): The app crashed on launch.
- Ayaneo Pocket Air (Android 12 / 12GB RAM): No Issues
- Anbernic RG353PS (Gamma Core): Do not recommend with these specs.
- Anbernic RG Cube: Audio is a little buggy.
- ZPG A1 Unicorn: Audio crackles and there are some slowdowns in games.
By in large, the best experience seems to be available for the higher-end devices out there, including smartphones. Neither Stubbs nor I have run into problems using P8GO on our phones, which is honestly pretty great to see.
However, don’t be discouraged by the audio and performance issues found on your Android handhelds. The developers are aware of the problem and are working to find and implement a fix. At the time of this writing, P8GO is still very much in its infancy, so it’s just a matter of waiting for the kinks to be worked out.
Can You Manually Add Games to P8GO?
In short, no.
It seems that the developers are “getting permission from the creators” and are “hosting the games themselves.” This comes as a bit of a surprise given that it costs $15 to purchase a PICO-8 license from Lexaloffle. However, as long as the developers are being truthful, then there shouldn’t be anything to worry about.
Hopefully, this changes in the near future, as being able to use your own library of PICO-8 games would be great. Again, it’s just a matter of being patient and seeing where the development train goes.
Play PICO-8 on Android Using Winlator
Until P8GO hit the Play Store, the only option we had for playing PICO-8 on Android was to jump through a bunch of hoops. While it’s technically possible thanks to Winlator, this method is quite intensive. Nevertheless, here’s everything that you’ll need to in order to get PICO-8 up and running on your Android device.
How to Install and Set up Winlator on Android
The first thing that you’ll need to do is actually get Winlator set up on your Android device. This Windows emulator continues to impress and is constantly being updated with improvements and optimizations to improve the experience.
- Download and install the latest version of Winlator.
- Open your web browser of choice.
- Navigate to the PICO-8 website and purchase it, if necessary.
- Download the Windows ZIP file.

- Extract the PICO-8 file to the Downloads folder on your device.
- Open the Winlator app.
- In the top right corner, tap the + button to create a new container.
- Name the container whatever you like. We’ve named ours pico8.

Create a new Container in Winlator
- Under Screen Size, select the option closest to your device.
- For example, you would select one of the 16×9 options for the AYN Odin 2.
- If using something like the RG Cube with a 1:1 screen, swipe up and tap Custom.
- Enter 720 x 720.

Set the screen resolution for your handheld
- For the graphics driver, you can leave it set to Turnip (Adreno).
- Tap the drop-down for DX Wrapper and select WineD3D.

Change the DX Wrapper
- Leave the Audio Driver set to ALSA.
- Scroll down to where you see Wine Configuration.
- Swipe and tap Win Components.
- Under DirectSound make sure that Native (Windows) is selected.
- Tap the Checkmark in the bottom right corner.

Double-check your Win Components
How to Set up PICO-8 in Winlator
The way that Winlator works is that you create different “Containers” for the different games that you want to play. With this, you can have one Container for PICO-8, and another for something like Fallout 4 on a modern device. We’ll have more on that in a later guide.
- From the main Containers page, tap the three vertical dots next to the Container you just created.
- Tap the Run button.

Fire up your PICO-8 container
- When navigating Winlator, treat the touchscreen as if it were a trackpad.
- Open the D: folder in the File Browser. (This is your device’s Downloads folder.
- Locate and open the Pico-8 folder that you extracted in the previous section.
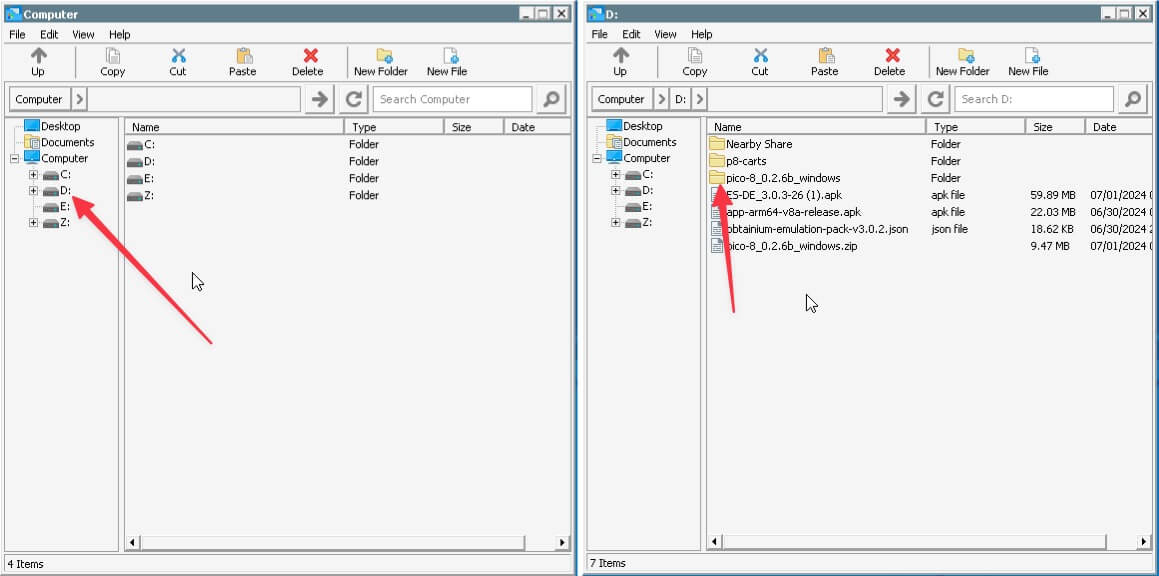
Open the PICO-8 folder
- Locate the pico8.exe file.
- Two-finger tap (or right-click) on the pico8.exe file.
- Highlight and select Create Shortcut from the drop-down menu.

Create a Shortcut in Winlator
- In the left sidebar of the File Explorer, click Desktop.
- Right-click the pico8.desktop file.
- Select Edit from the drop-down menu.

Time to edit the Config files
- From the Notepad app window that opens, locate the line starting with “Exec=env”.
- Four-finger tap on the screen.
- Select Keyboard from the pop-out side menu.

Bring up the virtual keyboard.
- Place your cursor at the end of the line after pico8.exe.
- Type -splore.
- Select File > Save and close the Notepad app.
- Four-finger tap on the screen again.
- Select Exit from the pop-out side menu.

Add Splore, Save, and Exit
In theory, you could just call it quits after creating the PICO-8 shortcut. However, that will load you into the main terminal interface, meaning that you’ll have to enter a command every time you want to play something. But, by adding ‘-splore’ to the end of the Config file, this boots you right into the Splore interface within PICO-8, removing some fo the headache.
How to Play PICO-8 on Android
Now that you’ve set up Winlator and installed PICO-8 to a Container, there’s not much left to do other than to play PICO-8 on Android!
- Make sure that your device is connected to the internet.
- Open the Winlator app.
- Tap the Hamburger Menu in the top left corner.
- Select Shortcuts.

Open the PICO-8 Shortcut
- Tap the PICO-8 shortcut that you created previously.
- If this is your first time playing PICO-8, go through each of the sections and select Update. This will populate the various sections with a list of games for you to play.

Open PICO-8 and update Splore
- Profit!
Play PICO-8 Anywhere!
Admittedly, we’re still hoping for the day when we can play PICO-8 on Android, natively. We aren’t sure whether this is something that’s even in the cards for the PICO-8 team, but perhaps that will change as the popularity of the platform continues to grow. There are so many great PICO-8 games that deserve to be played, and now, we can play them on even more handhelds.
What did you think of this article? Let us know in the comments below, and chat with us in our Discord!
This page may contain affiliate links, by purchasing something through a link, Retro Handhelds may earn a small commission on the sale at no additional cost to you.






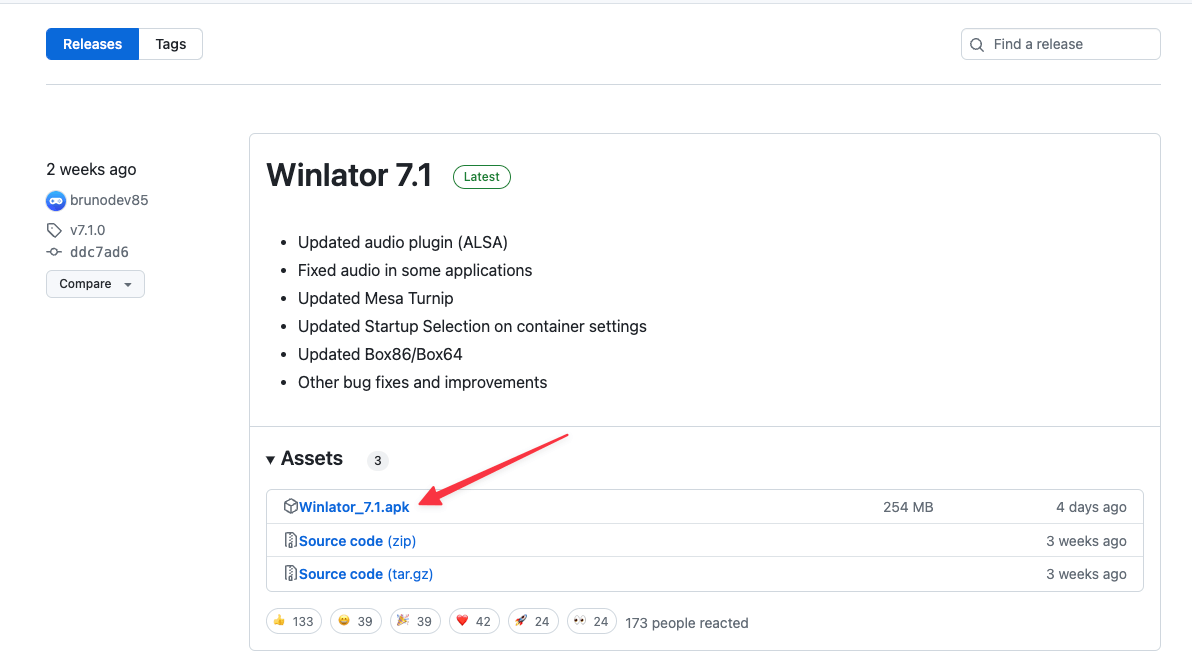
I looked here because I really have no idea how to save my games or save states on my retroid pocket 2s. P8go works great but I just can’t see how to save.