The SDZiiER D007 has been the face of “cheap emulation handhelds” for years. The product releases are sometimes deceptive at best, and its build quality leaves a lot to be desired when paired next to newer handhelds from the likes of Retroid and Anbernic.
Installing AmberELEC takes the D007 from floundering e-waste and changes it into a handheld that could bloom into some people’s personal favorite. It does lack a lot of the frills of nicer handhelds, but when it’s cheap, easy to find, and otherwise collecting dust in drawers, there’s not much to complain about.
Table of Contents
SDZiiER D007 vs D007 Plus
These two devices are largely the same. One runs Android and the other runs Linux, but for the purpose of this guide, the same exact steps can be followed.
| SDZiiER D007 | SDZiiER D007 Plus | |
| Display | 3.5 inch IPS | 3.5 inch IPS |
| Resolution | 640 * 480 | 640 * 480 |
| Chipset | Rockchip RK3326 | Rockchip RK3326 |
| RAM | 1GB | 1GB |
| Storage | 8GB | 8GB |
| OS | Linux-based OS | Custom Android distro |
| SD Card support | <128GB | <128GB |
| Audio | Stereo Dual 3D | Stereo Dual 3D |
| Charging speed | 2A | 2A |
Introduction
When Anbernic first released the RG351 series of devices, the stock firmware was holding back so much clear potential. Then along came 351ELEC. Its performance management, simplified theme, and continued support helped the device become a common recommendation for those looking for a horizontal handheld.
351ELEC continued to grow, and after a name change to AmberELEC, it began to support more consoles like the RG552, Powkiddy RGB20S, MagicX XU10, R35S, and R36S. And now, the SDiiZer D007 and D007 Plus join the party.
Installing AmberELEC (and really any custom firmware) can be boiled down to a simple two-step process if you‘re more tech-inclined than the average person. Flash the CFW image onto an SD card, and put the SD card into the device. Here, it’s no different, but a guide is a guide, not a sentence.
Generally, this guide can be utilized on any handheld device supported by AmberELEC. There may be slight differences, though. If your device has two SD cards, assume everything below is referring to TF1, but adding games pertains to TF2.
If your device has a single SD card slot, everything is the same, but be sure to only download the version of AmberELEC for your device. Using the wrong one will, at best, not work. At worst, it will brick your handheld.
What You’ll Need
You’ll need to download a few things. For organizational purposes, I would make a separate folder and drag and drop everything you download for this guide directly to it. This way you know exactly where everything you need is located. The files with (Windows) or (macOS) in the list are only meant to be downloaded by those on that specific OS.
- Windows or macOS computer
- Micro SD Card Reader
- AmberELEC pre-release
- 7-zip (Windows)
- guiformat (Windows)
- Win32DiskImager (Windows)
- BalenaEtcher (macOS)
- Downloads for Windows and Linux can be found above as well.
Install AmberELEC
Here’s the fun part. There are a lot of steps with more detail than usual, but that’s just to help those who may be starting from square one.
The short of it is to download AmberELEC, flash the image to an SD card, and put the SD card into your D007. If that’s something you know how to do already, then use the below as a reference point.
Step 1: Download the correct release of AmberELEC
The version of AmberELEC that supports the D007 and D007 Plus is, at the time of this guide’s publication, only found on AmberELEC’s pre-release page. The AmberELEC Team has kept things simple, and the download can be found by following their chart.
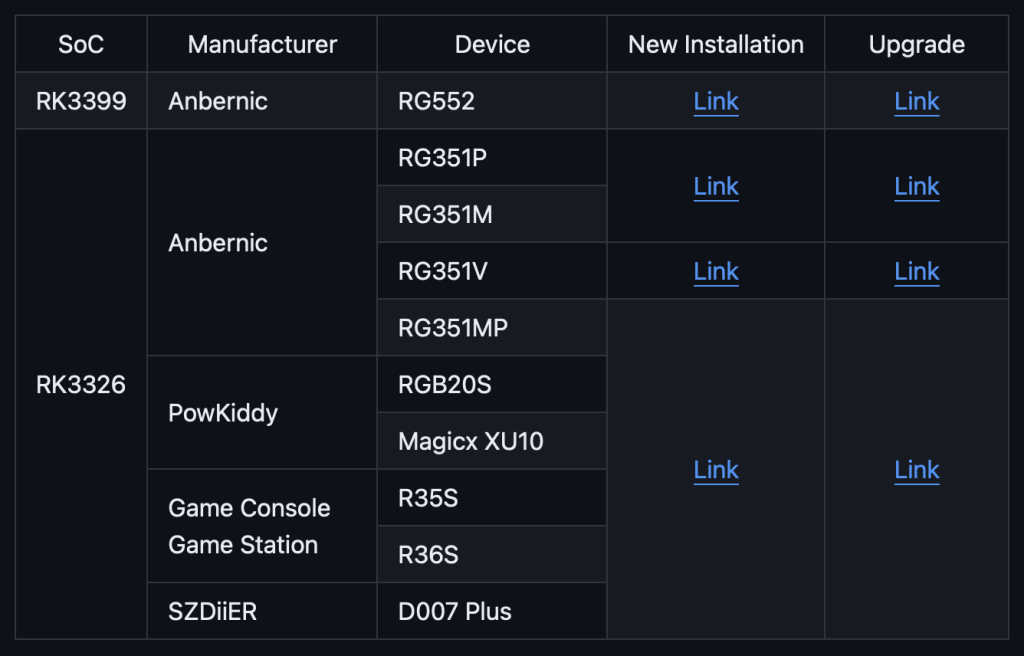
AmberELEC Prerelease Chart
Hit the Link under New Installation for the D007 Plus as shown in the image above, and you’ll begin downloading an img.gz file.
All img.gz files are compressed versions of img files. More technically, .gz files are similar to zip files in that they are simply used for compression. In the retro handheld world, whenever you see gz as the file type, there’s a near-100 percent chance that it’s an image file… that has been compressed.
7-zip (Windows)
Sadly, Windows does not natively support opening .gz files. So, we’ll need to use the most handy of all tools, 7-zip, to open and extract the .img inside.
7-zip has different downloads for different types of systems. On your computer, you can hit the Windows Start button, the little Windows logo in the bottom left, and immediately start typing the word “about” on your keyboard.
You’ll be presented with something like the screenshot above. Select the About your PC option at the top to see a screen similar to the one below. From there, you can pinpoint which type of system you have and which download you’ll need.
- My computer has an x64 processor
- so I need the 64-bit version of 7-Zip
Once it’s downloaded, double-click the .exe and follow the installation prompts.
Right-click the AmberELEC img.gz file you downloaded earlier, and you should see a new 7-Zip option in the right-click menu.
Highlight it, and then select the option Extract Here. This will extract the .img from the .gz file and put it in the exact same location.
Step 2: Format your SD card
We need to format the SD card. Mostly to guarantee that there’s nothing on it, and that its filesystem is correct before we do anything hasty. If you’re worried about losing the SD card’s contents, you can highlight everything, all files, and folders on the card, and drag and drop them into a folder on your computer’s desktop. If you don’t care at all, throw caution to the wind and proceed.
guiformat (Windows)
There are a few recommended apps to use, but they all do the same basic task of formatting your SD card.
For this guide and any future ones, we’ll be using guiformat by Ridgecroo Consultants. If your card is under 32GB, you can also use the app SD Memory Card Formatter by SanDisk or the built-in Format option found by right-clicking your SD card in File Explorer. But guiformat is best.
Double-click the guiformat.exe you’ve downloaded <a href=”#need”>from above</a>, and under Drive find your SD card. The app usually detects it on its own, but if not, look through the options for the one with the same amount of storage as your SD card.
NOTE: Most SD cards do not have the entire listed space available. As in, a 64GB card may only show 63GB or a 32GB card may only show 29GB. This is normal.
Your app should look similar to the one below. Leave every other option as it appears in your app.
Hit Start along the bottom of the app, and after a short while, it should say Done within the log box.
Disk Utility (macOS)
On macOS, you can also use the SD Memory Card Formatter from the link above, but the pre-installed Disk Utility will suffice.
Plug your SD card into your computer, and open the app Disk Utility on your computer. It can be found either by searching for it in Spotlight or in the Utilities folder inside the Applications folder.
Click your SD card volume and hit Erase in the top right. In the window that pops up, choose MS-DOS (FAT) under Filesystem.
- Choose your SD card and hit Erase in the top-right
- Be sure to pick MS-DOS (FAT); should look like this
- At the end, it should finish with a similar screen
Step 3: Flash the image to an SD card
The image is around 2GB in size, so just from a basic math perspective, your SD card needs to be larger than that.
When choosing your SD card size, you need to factor in how much space your game library, any media files, and any needed BIOS files will take up. For me, I always use 64GB, but any 32GB or hell, 16GB micro SD card will do just fine.
If you want to use a larger-sized card like 128GB or larger, you can. Just be sure it’s formatted to FAT32 (labeled as just MS-DOS (FAT) in macOS).
Win32DiskImager (Windows)
You’ll need to flash the image onto your SD card. That can sound daunting, but the process has been made incredibly simple and only requires a few clicks of a button within an app.
- Download the app Win32DiskImager. It’s the easiest and most straightforward option on Windows.
- In the Image File selector, click the blue folder icon and find the .img file that was extracted from the img.gz file downloaded earlier.
- In the Device selector, click the dropdown arrow and choose your SD card. It should have the same drive letter as what was shown in the Format menu from Step 2.
- Hit Write. You should see a progressing green bar near the bottom of the window. Your app will look similar to mine, as shown below.
If everything was successful, the program should show a simple popup screen alerting you that the writing of the card was successful.
Balena Etcher (macOS)
Download the app Balena Etcher. Like Win32DiskImager for Windows, this is the least complicated app available for flashing.
- Open the app, click Flash from file and locate the img file that was extracted from the downloaded img.gz file from earlier.
- Click Target and choose your SD card.
- Hit Flash. A screen will pop up asking you for your password, so go ahead and oblige and hit Ok. On the left side of the BalenaEtcher window, you should see a progressing purple bar if everything was done correctly.
Step 4: Put SD card into D007
- Pop the SD card back into your D007. You need to do this first, you cannot put ROMs onto the card beforehand.
On the D007, you should see the AmberELEC logo, followed by a quick flash of a screen reading:
PARTITION RESIZING IN PROGRESS
Please do not reboot or turn off your AmberELEC device!
Resizing partition... done
Checking file system... done
Residizng file system,... done
Creating exFAT partition... done
Formatting exFAT partition... done
Rebooting in 5s...
Once the device reboots, you may be thrown back into the default OS. Restart your device and voila, you should see the default Art Book theme through EmulationStation on AmberELEC.
Post-Install
Now your D007 is on its best available custom firmware. From here, you can begin to move your games into the correct folders.
There aren’t many post-install steps to follow, but as its screen resolution is one of the most common, 640 x 480, you should be able to use any shaders, filters, or settings you use on other devices with the same resolution.
When you insert the SD card back into your computer (Windows, Mac, Linux, anything) after going through the initial installation on your device, you’ll see it is partitioned into 2 drives.
You want to use the GAMES one. The AMBRELC folder is packed with things that are too dangerous to tinker with right now, OS-level stuff.
Immediately inside the GAMES folder, you will see over 30 folders with shorthand names for their respective console. For example, ngpc is for Neo Geo Pocket Color.
Place your games into their respective folders, and when you boot into your D007, they should all be listed and available for you to play.
Quick side note: make sure your game has the right extension. Only some cores (consoles) support games in .zip files. If it’s not being read or isn’t appearing at all, open the .zip file on your computer, and move the rom file inside to your SD card, in its respective console’s folder.
Updating
- Updating is a way less complicated process. Back in step 1, when you had to find the correct AmberELEC image for your device, the link you clicked was under New Installation, but now, we want to grab the one under Upgrade.
- Ensure your device is off, and remove its SD card.
- Plug the SD card into your computer, and in the GAMES partition we talked about earlier, amongst all the other system folders, there will be one titled update.
- Put the .tar file you’ve downloaded from the Upgrade link into that folder.
When you turn your device back on, it will immediately start the update process.
NOTE: You do not have to do this if you just downloaded, flashed, and installed AmberELEC. This is the process you would follow when a new update to AmberELEC is made available.
Wrap-Up
From here, you’re smooth sailing. AmberELEC drastically improves the overall UX of the D007. It takes its OS from feeling like an unpolished afterthought and replaces it with a platform that has seen constant revisions, tweaks, and updates for numerous years.
Most device owners start with a product similar to this one, one that scratches the itch we have for retro nostalgia. But in the days of yore, budget consoles had OSes that reflected the investment. Now, it’s possible to get full-featured ones running on them; ultimately placing them alongside their more expensive peers.
What did you think of this guide? Has AmberELEC breathed new life into one of your handhelds? Let us know in the comments below, and chat with us in our Discord!
This page may contain affiliate links, by purchasing something through a link, Retro Handhelds may earn a small commission on the sale at no additional cost to you.

















