PlayStation Portal Who??
Prepared by Joe
Sony Bro Copium
What’s good Xbox Series Xbox Elite S bros, like you (probably) I was confused, stupified, disappointed, and slightly damp when Sony formally announced the suspiciously fake-looking PlayStation Portal. I’ve seen renders of the Wii phone in 2007 that were more convincing than this monstrosity and it looks like a project thrown together the night before it was due by a 12-year-old with MS Paint and Adderall they bought from their ADHD cousin Jeff for $20.

“What if controller on tablet” – 7th Grader at the Science Fair
In a move that should have surprised no one, it’s just a remote player over Wi-Fi…. And nothing else. It delivers even fewer features than initially expected. No Wi-Fi 6, no Bluetooth, no Internet browser access (They literally can’t stop copying Nintendo), and no HDR (These are the only things I care about, other than my dog). But that’s okay because the controls light up and go BRRRRRRRRR.
Prepare to get your Decks Steamed

Kingsblood is Also Not Terrible
You know it, you hate to love it, you’re about to love it some more: Stem Dek.
Funnily enough, the PS Portal got a modicum of praise due to its surprisingly competent remote-play functionality. I’m not putting this remark in the PS Portal paragraph because this compliment is indiscriminate and the Steam Deck arguably (I’m arguing) better than the PlayStation Portal.
To get comparisons out of the way, the PlayStation Portal provides a near seamless connection to your PS5 anywhere you are (except hotels) and has all the controller functionality of a DualSense, including the crappy battery life. The screen is big. 1080p. It’s a remote player, so trying to squeeze a 4K signal through internet bandwidth would be a lame experience. Anyways.
The Steam Deck sports a smaller, 800p screen, no haptics are supported, and that’s it. With little modification, you can have your Steam Deck OLED running your PS5 titles with HDR support, Wi-Fi 6, Bluetooth, and the right to play games natively on it with all the ease of navigating Steam OS. Truly the things I look for in a Tinder profile.
Why Even Do This?
As the title says, remote play actually doesn’t suck. Full disclosure, I have a 1000sqft house with max Wi-Fi speeds of 300 MBps… so not the greatest but not the worst. I can get a full 1080p signal from my hardwired PS5 through remote play with little dropped frames on a 5 GHz signal.
I’m very sensitive to input latency and it’s definitely here, but in third-person games, it’s pretty bearable and not easily noticeable once you chill out and just play a game. Bitrate makes the image a little blurry, but it’s still streamed after all. For what is to me a bonus for the Steam Deck, I’m actually pretty impressed. Thanks, Valve, and the Chiaki team. I love you.
Okay but why even bother?
Ya got kids? Would you rather just continue your saved data instead of buying the game again and downloading it? Have you experienced Queens Blood from Final Fantasy VII Rebirth on the can without wasting couch time? Can I move on now?
Chiaki4deck is Actually Pretty Easy to Set Up
Okay, you bought into the propaganda and sold. Now what? Let’s set you up.
- Approx time to set up (idiot): 30 – 60 minutes
- Approx time to set up (non-idiot): 15 minutes
What you’ll need:
- A PS5 (hardwiring it to the modem/router recommended. Use a CAT6 cable if possible!),
- Steam Deck (get dat OLED),
- Wi-Fi
- Probably all the stuff you already own.
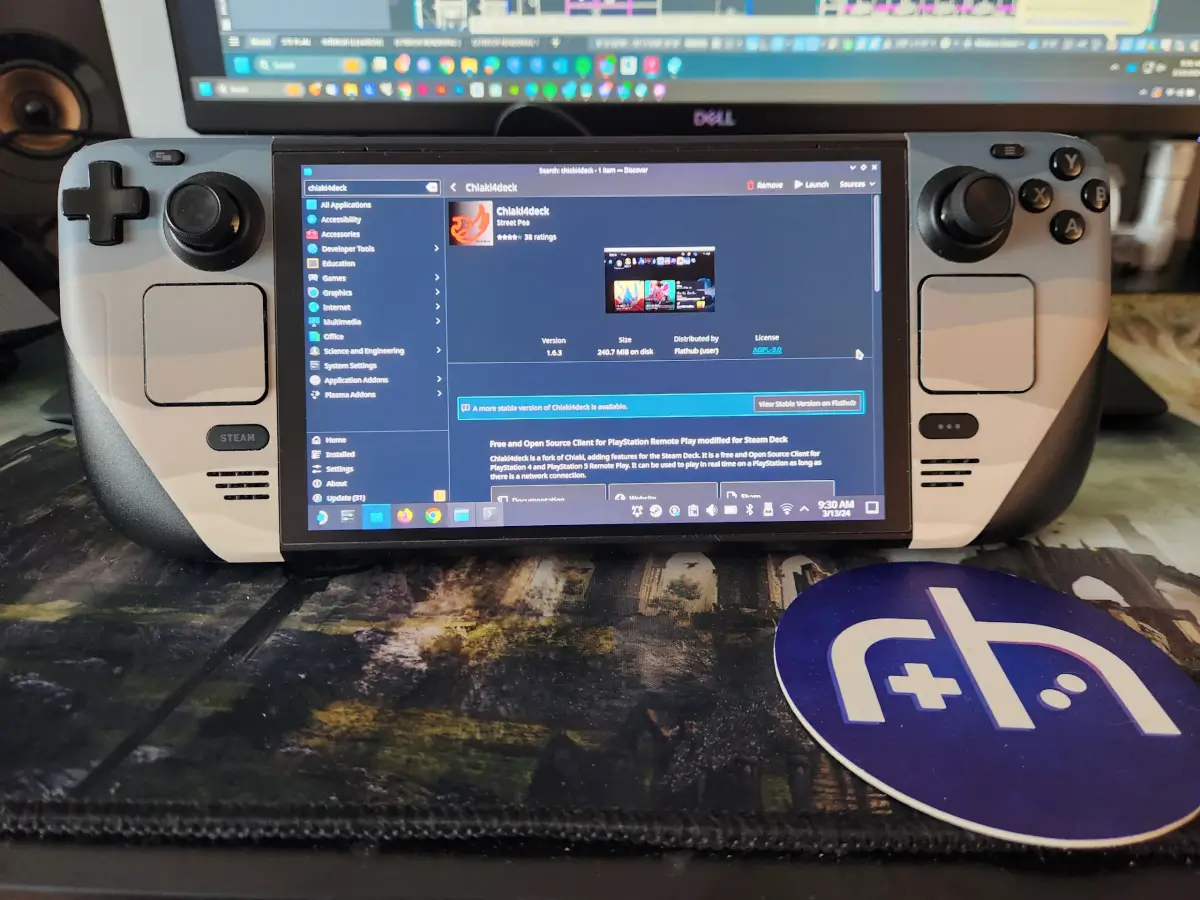
Can’t remember why I took this photo
I recommend opening this article on your Steam Deck to access the links quicker (it will also give us an additional click, so hey, thanks!)
Step 1: Download Chiaki4Deck From Discover
Boot into your Steam Decks desktop mode…. Good job! Wow! Go launch Discover and search/install Chiaki4Deck. Way to go!
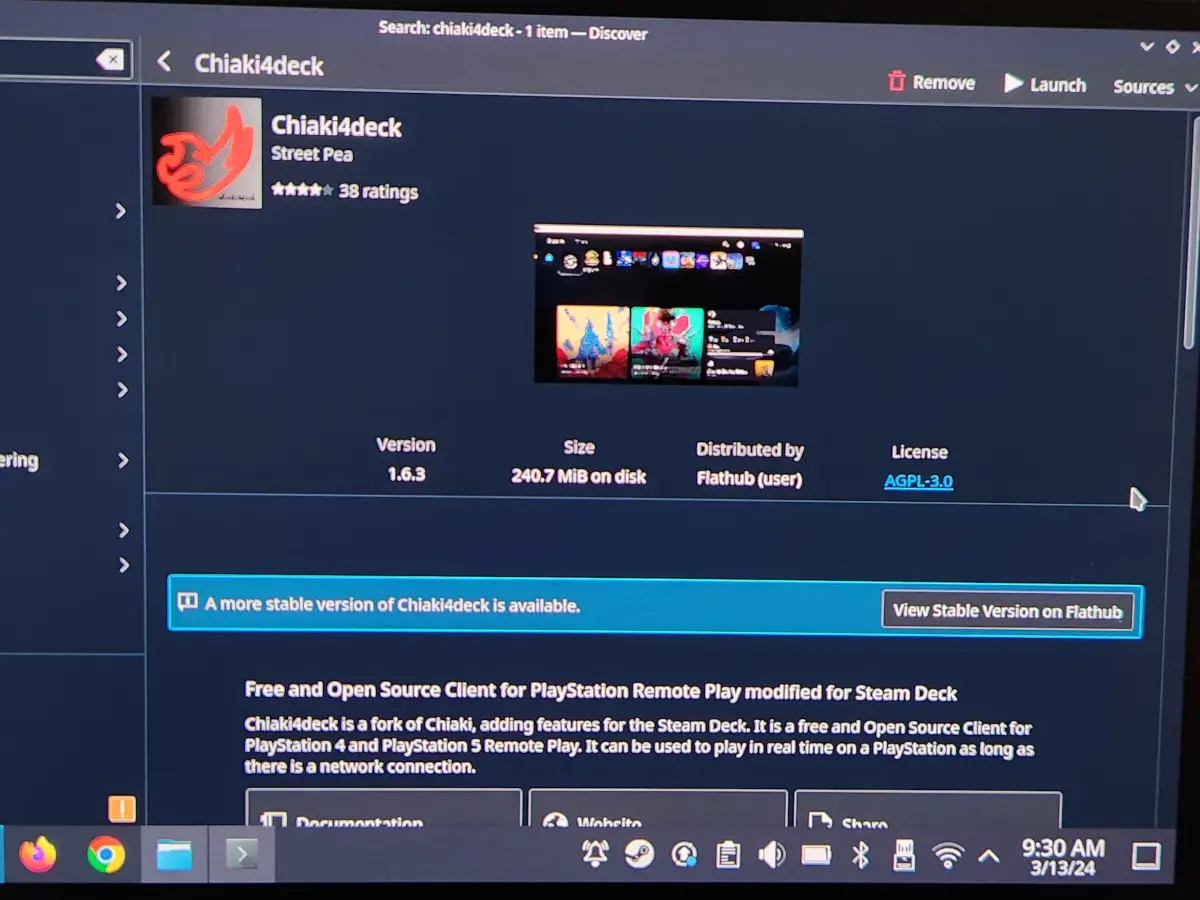
In case you’ve never downloaded anything before
Step 2: Register Dat Thang (Steam Deck Steps)
Chiaki’s intuitive UI will direct you to register your console upon startup. So do that. It will automatically detect your console when powered on and connected to the same Wi-Fi.. Yay. Next, you’ll encounter a variety of smut that may seem nonsensical. Leave it.
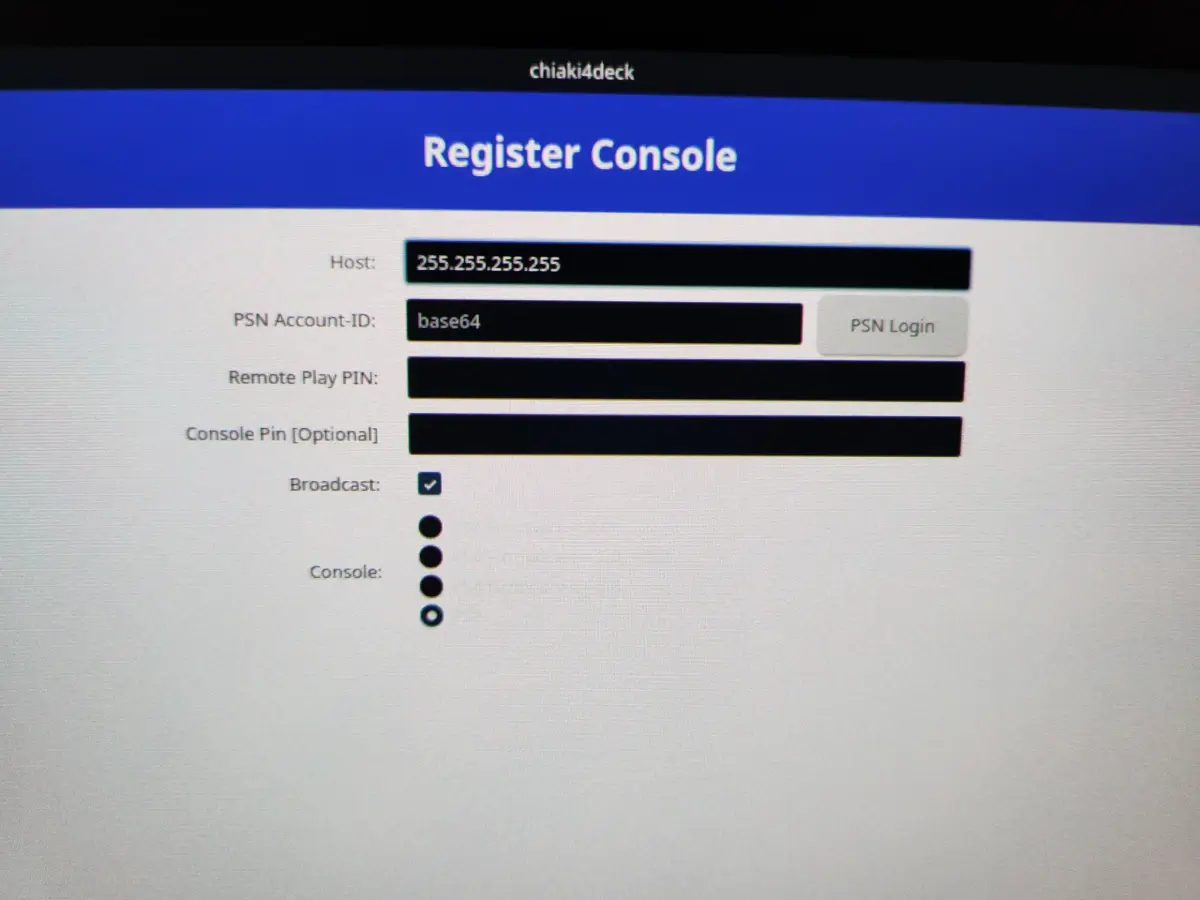
No touch
- Go to: psn.flipscreen.games. this website will give you a key to get into your system’s remote play feature
- Shuck in your fun and non derogatory username and SUBMIT
- Copy the key for the Encoded ID (For Chiaki)
- In Chiaki, paste it in the PSN Account ID Box. Do nothing else and switch to your PS5
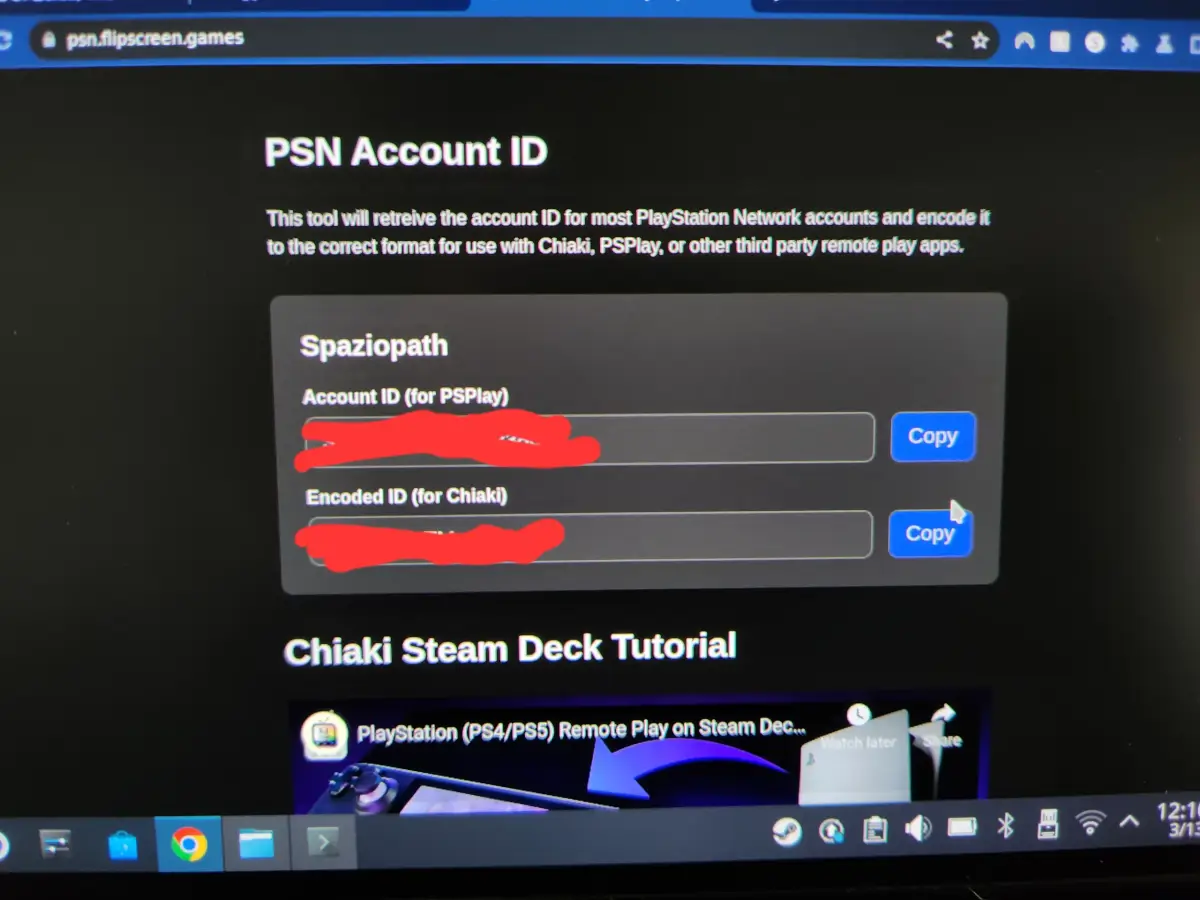
Feel free to add me and see how much Assassin’s Creed I play.
Step 2.5 Remix: Register Dat Thang (PS5 Edition)
- Now you need a unique Remote Play PIN from your PS5. From your dashboard, follow this directory: Settings > System > Remote Play
- Flick on Remote Play if you haven’t already
- Select Link with Device
- Behold the PIN
Step 2.8 Final Chapter Prologue: Register Dat Thang (Actually)
In Chiaki, add the 8-digit PIN to the Remote Play Pin box and hit Register. This will pair the app with your console and you are technically able to operate it now. BUT, we’re not done yet.
Step 3: Necessary Chiaki Setup
There is some setup required for an optimal experience that I would just… do. A lot of the settings here are optional but literally translate to the choice between a good experience or a slightly worse one.
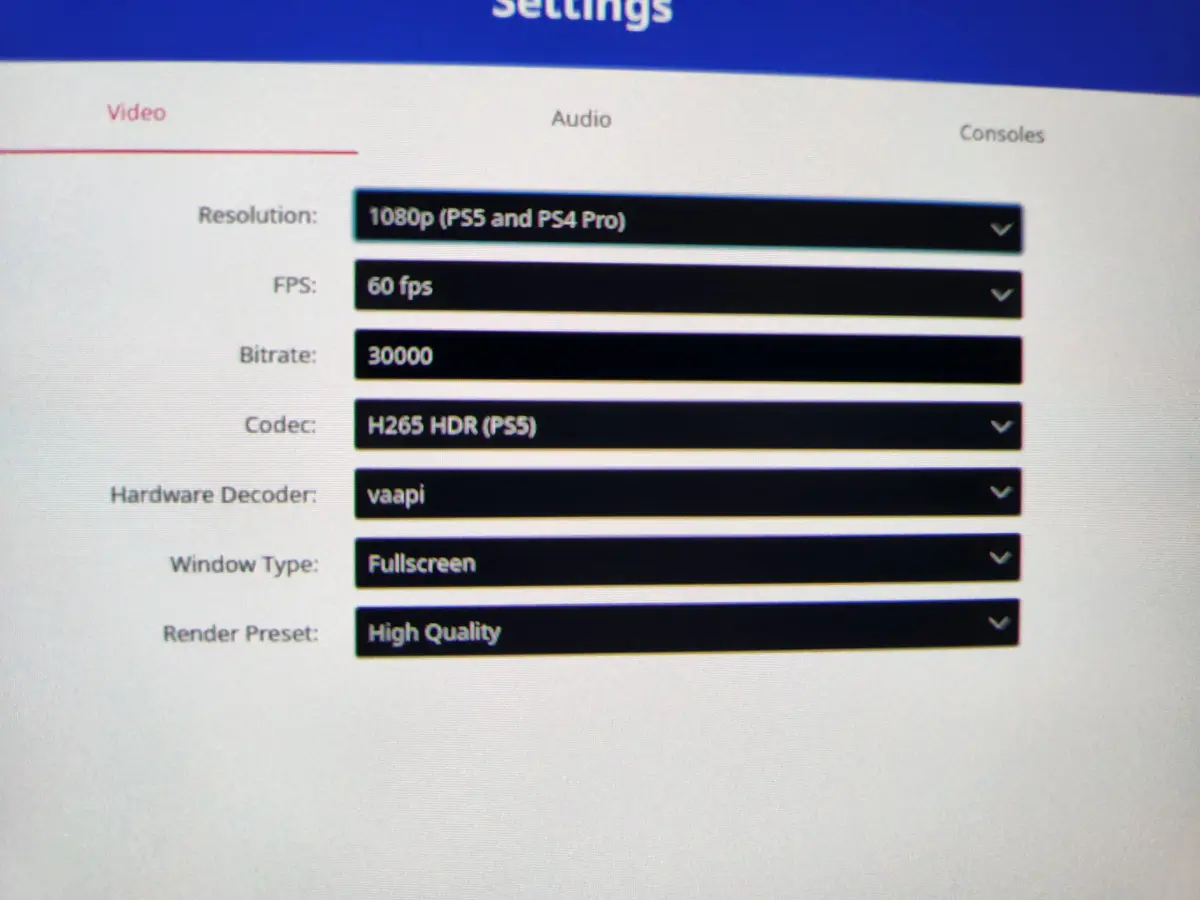
Recommended Chiaki4Deck Settings
- In Settings/Video, set the following:
- Resolution: 1080p. You might be tempted to do 720p here since that’s all that’s displayed, but given how inherently blurry the signal is, a subsampled 1080p would look much better
- FPS: 60
- Bitrate: 30,000. It reportedly enhances the experience.
- Codec: H265 HDR. This will enable an HDR signal (OLED only) Valve 1, Sony 0
- Hardware decoder: vaapi
- Window Type: Full-screen
- Render preset: High Quality. (It’ll be fine)
- Additionally, you can actively customize Audio and keybinding settings, which rely on keyboard input. Don’t worry about these, you’ll live.
- Boot ‘er up! You can decide now if this is something you could live with and enjoy. Could you sleep at night knowing this is an easy and non-problematic way to enjoy your PlayStation titles?
- L1+R1+L3+R3 to open an overlay menu and close. This will also put your PS5 in rest mode
Step 4: Add ‘Er To Steam
- This is a native Linux app, so adding it to Steam to access in gaming mode is easy.
- Open Steam in Desktop mode
- Very very top, select the Games tab
- Add a Non-Steam Game to Steam
- Chiaki4deck
- Done. Technically. But not quite. The bell has rang, but class is still in session. So sit your butt down and listen to Joe-Senpai
Step 5: Trips and Ticks
Okay, let’s do some tweaking that I find to be super helpful and explore the app a little bit. Go into gaming mode and verify Chiaki in there. Boot it up. Please
You’ll notice your Chiaki has a “Wake up Console” option which is a GODSEND when you’re out and about. If you have HDCP in your console turned on, waking up your PlayStation this way won’t turn on your TV. Wake up (wake up)
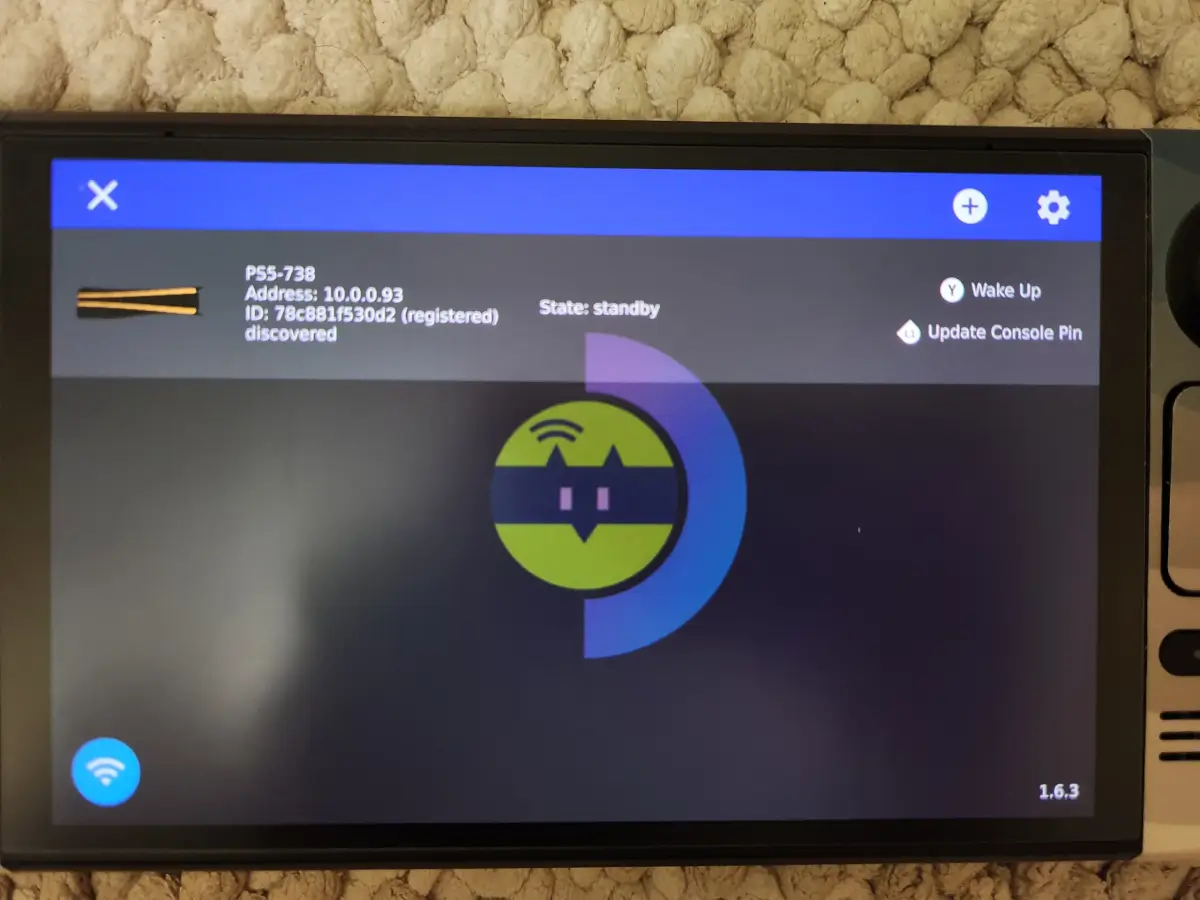
Horizontal team rise up 😦
You’ll probably notice by now that the Home button and the Touchpad button aren’t mapped. Crap. Let’s do that
-
- In the App, press the Steam button and go to controller settings. Here you will map your unmapped buttons per their respective keyboard mappings in Chiaki.
- I’d recommend just using the back buttons. I believe home is mapped to Escape. I’d also recommend just killing the Share button mapping and replacing it with the Touch button mapping.
- In reality, just play around and map whatever to your preference.
- In game, pressing L1+R1+L3+R3 will open an overlay menu where you can tweak screen scaling to fill out the 800p screen or adjust picture quality. Pretty simple.
- This menu, as stated before, can also put your console to sleep.
Steppin on the beat: doodle-oo-doo-doo
There you go, HDR and Bluetooth headphones support on a device you already own. No, you don’t need a PS Portal to enjoy PlayStation 5 games on the go. You can even buy most of them already and play them on Steam Deck with good results. But sometimes you just want to streamline the grind ya know? In this case, remote play works just fine.
The constant sell-outs of the PlayStation Portal don’t just showcase its popularity but actively highlight Sony’s initial lack of faith in the product. Hence why it looks like Sony paid a 12-year-old $50 in R&D and $20 for Adderall (business expense) to whip up overnight. And that, kids, is why we don’t do drugs.
What did you think of this article? Let us know in the comments below, and chat with us in our Discord!
This page may contain affiliate links, by purchasing something through a link, Retro Handhelds may earn a small commission on the sale at no additional cost to you.
