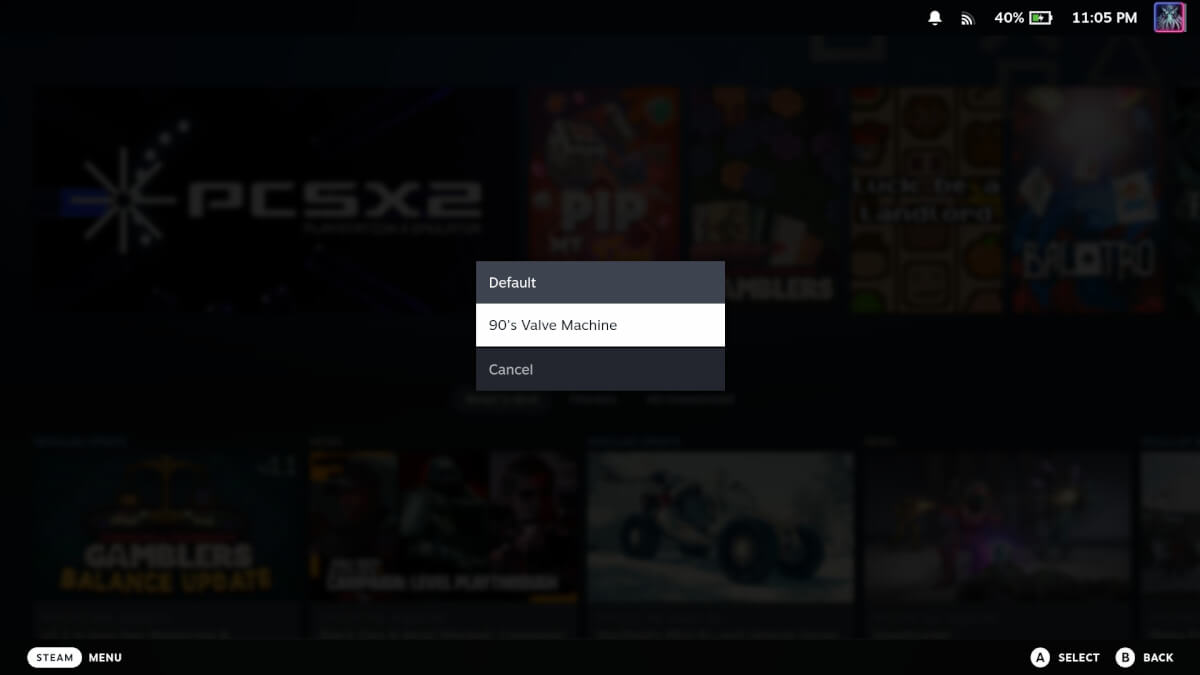Despite our primary focus being on retro handhelds from the likes of Anbernic, Miyoo, and others, there’s no denying that the Steam Deck holds a special place in our hearts. This is simply because it really offers the best “all-in-one” solution for gaming on the go. That’s even with needing to occasionally jump through some hoops that you otherwise wouldn’t need to do.
In that same vein, the Steam Deck is also a fan favorite thanks to the flexibility offered by Linux and SteamOS. Ever since the release of the original Steam Deck, Valve has continued to listen to custom feedback, implementing helpful, useful, and fun changes. One example of this is the ability to customize and change the boot video on your Steam Deck.
There are three methods that we’ll be covering today, so grab your Steam Deck and follow along.
How to Change Boot Video on Steam Deck
- Turn on your Steam Deck and press the Steam button
- Highlight and select Settings.
- Select Customization.
- On the right side of the screen, click Visit the Points Shop.
- Navigate to the Steam Startup Movies section.
- Locate and select the Startup Movie that you want.
- “Purchase” the movie.
- Once downloaded, click the Equip Now button.
As you might have guessed, these videos can only be purchased using Steam Points. While you might find something that you like, the reality is that there just aren’t very many boot videos to choose from.
How to Change Boot Video on Steam Deck Manually
Speaking of the flexibility of the Steam Deck, you aren’t limited to the boot videos provided by Steam. Instead, you can download and use custom boot videos, whether it be a video you created or one that you downloaded. The only “hitch” is that there’s a little bit of legwork involved.
Where to Find Boot Videos?
In some cases, you might want to just create your own video and use it with the Steam Deck. While the steps for doing so are pretty simple, there’s a pretty good chance that you don’t need to.
Thankfully, there are two main sources for finding and downloading boot videos to use with your Steam Deck. The first is through Steam Deck Repo, which has thousands of videos to choose from. But it also makes it easy to sort and filter through the different options, while offering a way for you to upload videos to share with others.
The other is via the r/SteamDeckBootVids subreddit. There’s a chance you could find something here that isn’t already available on Steam Deck Repo. But this also serves as a good source for finding answers to questions you might have.
- Turn on your Steam Deck and press the Steam button.
- Highlight and select Power.
- Select Switch to Desktop Mode.
- Optional: Connect a keyboard and mouse to your Steam Deck.
- Once in Desktop Mode, open the Dolphin File Browser.
- Click the three lines in the top right corner.
- Click the checkbox next to Show Hidden Files.
- Navigate to /home/deck.
- Open the .steam folder.
- Navigate to /root/config.
- Create a new folder named uioverrides.
- Open the newly created folder.
- Create another new folder called movies.

- Place the downloaded boot video in the movies folder.
- Name the file deck_startup.webm.

- Restart your Steam Deck.
Change Boot Video on Steam Deck via Decky Loader
Although this section is definitely the longest in this guide, it might just end up being the best way to change your boot video on the Steam Deck. That’s because it relies on the ever-powerful Decky Loader plugin, a fan favorite amongst Steam Deck owners.
Below, you’ll find the steps needed to get Decky Loader installed, which include setting up a sudo (admin) password.
- Turn on your Steam Deck and press the Steam button.
- Highlight and select Power.
- Select Switch to Desktop Mode.
- Optional: Connect a keyboard and mouse to your Steam Deck.
- If you haven’t already set up a sudo password, you’ll need to do that. In order to do so, open the Konsole app.
- Type passwd.

- Enter a password that you will remember.
- Open your browser and navigate to the Decky Loader GitHub page.
- Click the Download button.

- Open the Dolphin File Browser and rename the file to decky_installer.desktop.

- Drag and drop the downloaded file to the desktop.
- Open the Decky Installer.
- When prompted, enter your sudo password.
- Select Latest Release.
- Wait for the installation to finish.
- After Decky Loader is installed, click the Return to Gaming Mode shortcut on your desktop.
- Once you’re back in Gaming Mode, press the Quick Access (…) button.
- Highlight the Plug icon.
- Click the Shop button in the Decky Menu Bar.
- Locate Animation Changer and click the Install button.
With both Decky Loader and Animation Changer installed, now you can quickly browse, download, and change the boot video on your Steam Deck. Here’s how:
- Press the Quick Access (…) button.
- Highlight the Plug icon.
- Open Animation Changer and select Manage Animations.
- Locate and download the boot video that you want to use.
- After the video is downloaded, go back to the main Animation Changer window within Decky Loader.
- Click the drop-down menu below Boot.
- Highlight and select the Steam Deck boot video that you just downloaded.
The best part about using Animation Changer is that once Decky Loader is installed, you don’t have to head back into Desktop Mode when you want to change the boot video. Instead, just open Animation Changer, download a new video, select it, and be on your merry way!
What did you think of this article? Let us know in the comments below, and chat with us in our Discord!
This page may contain affiliate links, by purchasing something through a link, Retro Handhelds may earn a small commission on the sale at no additional cost to you.