It’s a wild time for owners of the iPhone and iPad. We never thought we would see the day when an actual game emulator would be released onto the Play Store. Until now, Apple has been pretty vigilant about not allowing these types of apps, including Delta, onto the App Store.
However, that’s all changed as you can load up games for the Delta emulator on iOS. The app is free to download, doesn’t have any ads to speak of, and is easily one of the most polished game emulators on smartphones. If you’re wondering where to get started or how to play games on Delta for iPhone, you’ve come to the right place.
What Systems Does Delta Support?

Unlike some of the other retro game emulators for iPhone that have appeared before being subsequently removed from the App Store, Delta isn’t limited to just one system. Instead, there are a total of seven different game systems that can be emulated on your device.
- Nintendo Entertainment System (NES)
- Super Nintendo Entertainment System (SNES)
- Nintendo 64
- Game Boy (Color)
- Game Boy Advance
- Nintendo DS
- Sega Genesis
It seems that this is the limit, at least for the time being. The official App Store listing says there are “plenty more to come,” but makes no mention of what other systems might be on the way. One can surmise that we could see the likes of Nintendo 3DS or GameCube in the future. But, until that day arrives, we’ll just have to keep our fingers crossed.
Delta – Game Emulator on App Store
How to Play Games in Delta
Now that you have Delta installed on your iPhone, it’s time to add some games. We’re not going to touch on how or where to get ROMs for your emulation needs. It’s a legal gray area in a best-case scenario, but there are methods available on the web that will teach you how to extract the files from those old game cartridges so that you can use them in different emulators. Provided that you have the files at your disposal, here’s how to add games to Delta on iPhone:
- Download and open the Delta app on your iPhone.
- Tap the + button in the top right corner.
- Navigate to where you have your ROM file(s) saved.
- Select the game that you want to add to your Delta library.
- If you want to add multiple games, long-press on one ROM then tap to select and include any other ROMs.
- Wait a few moments for the game library to populate.
- Select the game and start playing!

Delta Missing Required DS Files
Were you excited to jump into your favorite Nintendo DS games only to be met with a “Delta Missing Required DS Files” message? It might seem like a bit of a bummer, but, all hope is not lost, as you’ll just need to supply your own BIOS files in order to play DS games using Delta.
- With the Delta app open, tap the Settings button in the top left corner.
- Scroll down until you reach the Core Settings section.
- Tap Nintendo DS.
- Under the DS BIOS Files section, you’ll need to supply the following three files:
- bios7.bin
- bios9.bin
- firmware.bin
- Tap each option, then locate and select the appropriate file to load into Delta.

Unfortunately, we aren’t able to share where to get these files, as they can only be acquired by manually dumping the files from your own DS.
Change Game Artwork
It’s great being able to play retro games on an iPhone or iPad using Delta, and the app does a great job at giving us access to our different game libraries. However, you might find that while some games appear in the app, the game artwork is missing. In the event this happens to you, you can just manually change the artwork right from the app.
- Open the Delta app on your iPhone.
- Locate and long-press the game that you want to change the artwork for.
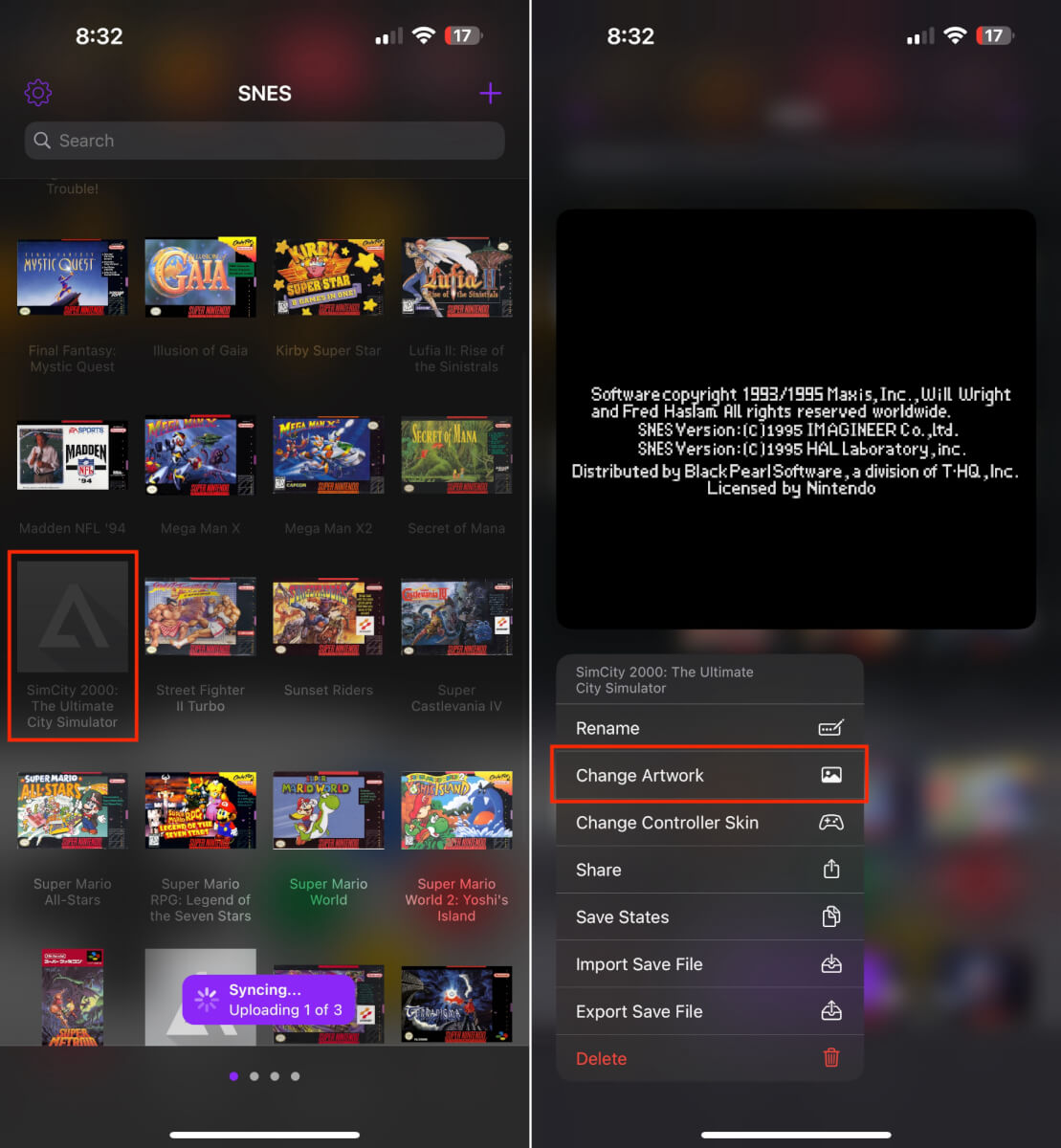
- From the menu that appears, tap Change Artwork.
- Select one of the following:
- Clipboard
- Photo Library
- Games Database
- Files

The nice thing about this is that Delta includes the Game Database option. With this, you’re able to find artwork for a specific game, without needing to try and find the correct image on your own. Instead, you let Delta do the heavy lifting, but you also have the option to do it yourself, if you choose.
Change Controller Skins
There’s a lot more to Delta than just being able to use it to play some of the best games from your childhood. The emulator offers more than a few different customization options, which include the ability to change the “controller skins” that appear on the screen during gameplay. Here’s how you can change controller skins in Delta:
- With the Delta app open, tap the Settings button in the top left corner.
- Scroll down to the Controller Skins section.
- Select the console that you want to change the skin for.
- Tap either the Portrait or Landscape preview.
- Select the skin that you want to change to.

The next time that you fire up a game, you should see the new controller skin applied!
Where to Find Controller Skins and How to Add Them to Delta
Out of the box, Delta already includes a few different controller skins to choose from, depending on what retro system you’re playing. However, you aren’t “stuck” with the default skins, and there are actually a bunch of skins at your disposal. Here are a few repositories to get you started:
Before proceeding, we recommend creating a folder on your iPhone that will act as a repository for any controller skins you download. It’s not exactly a necessity, but it will come in handy if you plan on downloading a bunch of skins, and want to access them in the future.
With that out of the way and your skins downloaded, here’s how you can add them to the Delta app:
- With the Delta app open, tap the Settings button in the top left corner.
- Scroll down to the Controller Skins section.
- Select the console that you want to change the skin for.
- Tap either the Portrait or Landscape preview.

- In the top right corner, tap the + button.
- Navigate to the location where you saved the downloaded Controller Skin.
- Select the Controller Skin.

What Controllers Can I Use With Delta?
It shouldn’t come as too much of a surprise, but Delta doesn’t limit you to only using on-screen controls. While it’s nice to have this as an option, being able to connect your iPhone to something like the GameSir Galileo G8 or Razer Kishi Ultra is a much better solution. With that in mind, here are all of the controllers that can be used to play retro games on your iPhone with Delta:
- Nintendo Switch Pro controller
- Joy-Cons
- Switch Online controllers (NES, SNES, N64)
- DualShock 4 (PS4)
- DualSense (PS5)
- Xbox Core Controller
- Xbox Elite Controllers
- MFi game controllers
- Bluetooth & wired keyboards
How to Customize Controls
So you’ve paired or connected a controller to your iPhone, but you aren’t a fan of the default button layout. Have no fear! Delta lets you customize and remap the controls for pretty much any controller that you want to use. Just be aware that there might be some buttons that can’t be mapped.
- With the Delta app open, tap the Settings button in the top left corner.
- Under the Controllers section, tap Player 1.
- Tap the Customize Controls… button.
- Tap the button that you want to customize on the screen.
- Press the corresponding button, on the controller, that you want to use.
- Repeat the steps for any other controls that you want to remap.
- Tap the Save button in the top right corner.

Set Up Syncing
Are you planning on playing games on Delta from an iPhone and an iPad but are worried about syncing your saves? Thankfully, Delta Sync is here for all of your data syncing needs.
- With the Delta app open, tap the Settings button in the top left corner.
- Scroll down to the Delta Sync section and tap Service.
- Select either Google Drive or Dropbox.
- Sign in with your corresponding email and password.

Once set up, all of your games, save files, skins, and even the Nintendo DS BIOS files will be synced with the cloud. All you’ll need to do is enable Delta Sync and make sure you’re signed into the same cloud service on both devices.
Use Cheat Codes
Back in the good ole’ days of gaming, cheat codes were quite prevalent, but usually required a separate device or a button combination. Thankfully, we don’t need to jump through too many hoops nowadays. The Delta emulator offers support for Action Replay, GameShark, or Code Breaker (GBA only).
- Open Delta and start the game that you want to play.
- Tap the Menu button.
- From the menu that appears, tap Cheat Codes.

- Tap the + button in the top right corner.
- Enter a name for the cheat code.
- Select either Game Genie, Code Breaker, or Pro Action Replay.
- In the Code block, enter the cheat code.
- Tap the Save button in the top right corner.

After adding a cheat code, it will automatically be enabled and will show a check mark indicating as much. Just tap the name and it will disable the cheat, or you can select another cheat that you want to apply to the game you’re playing.
How to AirPlay Delta to Apple TV
While it’s great being able to play retro games using the Delta emulator on your iPhone, you might have been hoping for Apple TV support. Bigger screens always make for a more comfortable gaming experience, and Delta has a trick up its sleeve. As it turns out, you can use Apple’s native AirPlay feature to stream your games from your iPhone to an Apple TV or other AirPlay-compatible device.
Both your iPhone and the device you want to AirPlay to need to be connected to the same Wi-Fi network in order for this to work. As long as that’s done, here’s how you can use AirPlay with Delta:
- Open the Delta app on your iPhone.
- Select and open the game that you want to play.
- Swipe down from the top right corner to reveal Control Center.
- Tap the AirPlay button (it looks like two overlapping rectangles.)
- Select the device that you want Delta to show up on.
- If prompted, enter the four-digit code to confirm the connection.

There are a couple of cool things about using AirPlay to play retro games with Delta on your iPhone. If you’re playing Nintendo DS games, the top screen will appear on your TV, while the bottom screen will remain active. Plus, no matter what retro console you’re emulating, you can still use your iPhone for controls. This also works if you’ve paired a controller with your iPhone, which is probably a more comfortable and enjoyable experience.
Emulation on iPhone is Finally Here
We’ve been waiting a long time, hoping for Apple to change its ways and allow retro game emulators into the App Store. It’s pretty wild to think that the day has finally arrived, and it’s even more exciting that Delta is one of the first apps to offer it. Be sure to let us know whether you run into problems when trying to play retro games with Delta on the iPhone or iPad and we’ll do our best to help you out!
What did you think of this article? Let us know in the comments below, and chat with us in our Discord!
This page may contain affiliate links, by purchasing something through a link, Retro Handhelds may earn a small commission on the sale at no additional cost to you.
